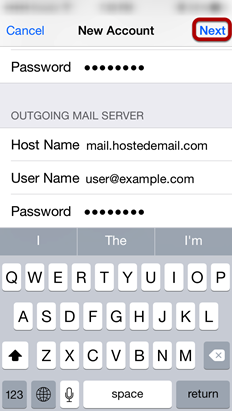This guide explains how to configure your iOS 10 device (iPhone, iPad etc) to access your email account. This tutorial was created using an iPhone running iOS 10. If you are using different hardware or a different OS version, these instructions may differ.
Step 1: Click on Settings on the home screen.
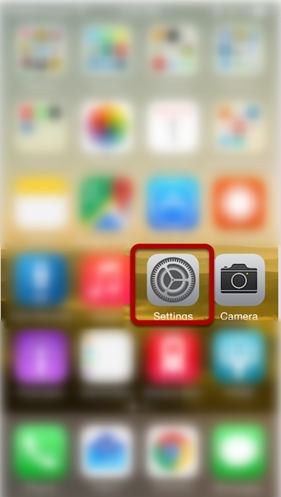
Step 2: Click on Mail
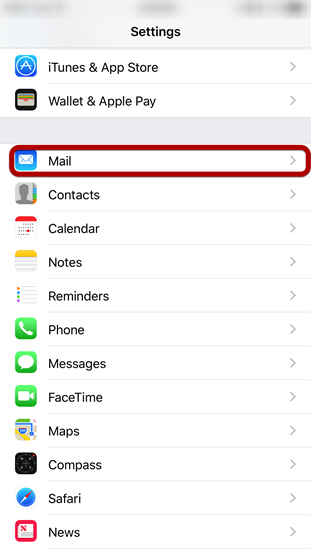
Step 3: Click on Accounts
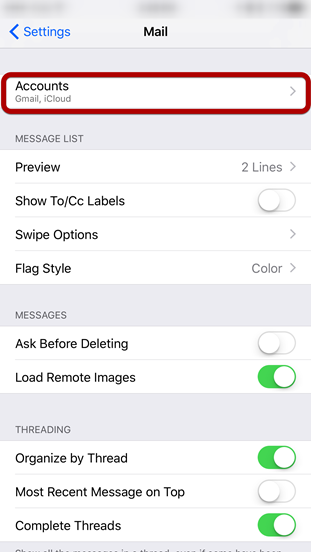
Step 4: Click on Add Account
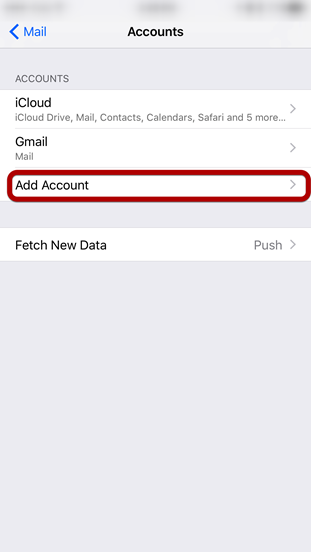
Step 5: Select "Other"
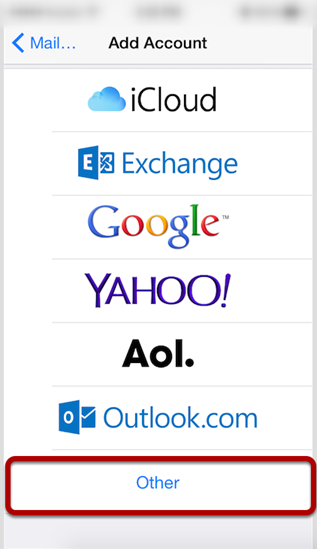
Step 6: Click "Add Mail Account"
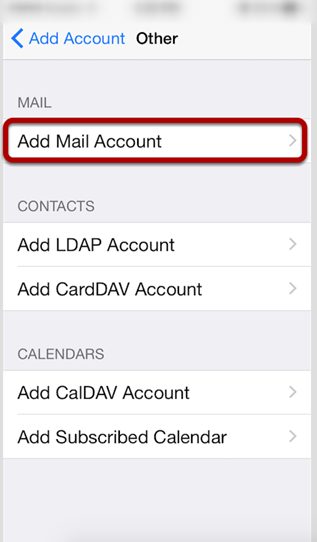
Step 7: Enter Account Information
Enter the following settings:Name: The name displayed when you send emailAddress: Your full email addressPassword: Your email account passwordDescription: Account description of your choiceTap Next.
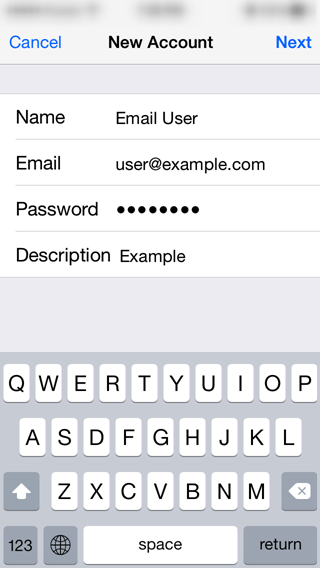
Step 8: Select Account Type
Select your account type on this page. We recommend IMAP for mobile devices as messages are stored on the server which provides better syncing with multiple devices.
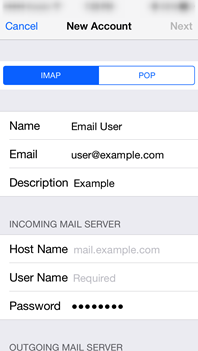
Step 9: Enter Incoming Mail Server Information
Under the Incoming Mail Server section, enter the following settings:
Host Name: mail.b.hostedemail.com
User Name: Your email account
Password: Your email account password
Scroll down to the Outgoing Mail Server section.
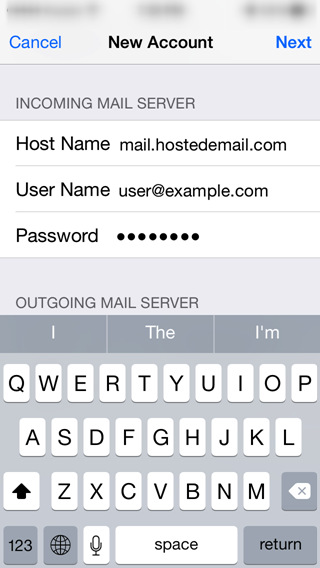
Step 10: Enter Outgoing Mail Server Information
Under the Outgoing Mail Server section, enter the following settings:
Host Name: mail.b.hostedemail.com
User Name: Your email account
Password: Your email account password
Please note that the outgoing mail server setting is not optional. You will need to enter this information in order to properly configure the account.Tap Next to complete account setup.